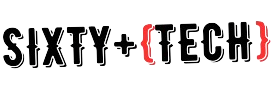An Apple Watch can be helpful for everyone, especially seniors or those taking care of them. If you’re getting an Apple Watch for a senior, there are some things to think about to make the most of it.
Purchase the Most Suitable Apple Watch Model
Most Apple Watch models come in two versions: GPS cellular-equipped or GPS-only. A GPS model might be enough if the user already has an iPhone. But for seniors without an iPhone or who want to use the watch on its own, the GPS + Cellular option is better. With this option, you can make calls and send texts without needing a smartphone connected to the watch.
The Apple Emergency SOS feature is another important advantage of the GPS + Cellular model. This allows you to call for help directly from your Apple Watch in many countries. It contacts emergency services and notifies your emergency contacts if you have an accident or fall. You can check the Apple website to see which carriers are available in your country.
Choose the Right Apple Watch Size and Strap
Choosing the right size and strap for the Apple Watch is important, especially for seniors. Some models offer different sizes, so consider if a larger display would be easier to see. However, smaller displays are lighter, making them more comfortable to wear throughout the day.
Also, think about the materials of the watch case. Aluminum cases are lighter than stainless steel ones. For instance, the Apple Watch Ultra is heavy at 61.3 grams, while the smallest version of the Apple Watch SE weighs just 26.4 grams.
When it comes to the strap, look for options that are easy to put on and take off, especially if the wearer has trouble with dexterity. “Loop” straps without clasps or buckles might be a good choice. You can explore the different strap options on Apple’s watch band shop.
Customize Accessibility Settings for the User
It’s setup time once you’ve chosen the right Apple Watch for the senior. No iPhone? No problem. Family Setup lets them use the Apple Watch independently.
For seniors with vision issues, tweak the display settings at Settings > Accessibility. You can zoom in with Zoom, adjust text size, boldness, transparency, and colors. More display options are in Settings > Display & Brightness.
Voiceover reads the screen for those with limited vision. Customize the speaking speed, voice, and more in the Voiceover section. You can also use Braille or the Screen Curtain feature.
For hearing problems, adjust audio settings in Accessibility or Settings > Sounds & Haptics. In the Motor section, customize touch controls for users with mobility issues.
Set Up Apple Watch Health Features
One big advantage of wearing your Apple Watch is its health monitoring features. It can keep track of various health conditions, like heart health. To make the most of this, spend a bit of time setting up the health features in the Health app on your iPhone.
You’re good to go once you’ve set it up following our guide. The Health app will quietly collect data from your Apple Watch and send alerts if needed.
You can always check and add the metrics you’re keeping an eye on in the Health app on your iPhone. Just look for the Health Checklist feature in the Summary tab. It’ll let you know if anything needs attention or isn’t fully set up yet.
Enable Health Data Sharing
For seniors managing their Apple Watch through their iPhone, it’s essential to enable health data sharing in the iOS Health app, especially if you’re not nearby.
Apple Health Sharing lets you securely share health information with up to five friends and family members. Here’s how to set it up:
- Open the Health app on your iPhone.
- Tap the Sharing tab, then tap Share with Someone.
- Search for a contact to share with. Blue names mean their device supports sharing, while gray names don’t.
- Choose the data you want to share.
- Tap Share, then tap Done.
Set Up Medications on the User’s Apple Watch
If the senior using the Apple Watch takes medication, they can use the Medications feature to track their medication and get reminders on their watch when it’s time for the next dose. Just set up this feature in the Health app under “Medications”.
Set Up Medical ID and Emergency Contacts
The Medical ID on the Apple Watch holds essential medical details for emergencies, like your name, conditions, medications, and allergies.
Here’s how to set it up:
- Open the Watch app on your iPhone.
- Go to Health and select Medical ID.
- Tap Edit in the top right corner.
- Scroll down and turn on Show When Locked under Emergency Access.
Make sure to add emergency contacts so they’ll show up here.
Here’s how:
- Open the Watch app.
- Scroll down to Health.
- Tap Medical ID.
- Tap Edit in the top right corner.
- Scroll to the bottom and choose Add emergency contact.
- Select the contact.
- Pick your relationship with them.
- Once you’ve added all contacts, tap Done.
Now, the user can use Siri to call their emergency contact by saying, “Hey Siri, call my emergency contact.”
Enable Location Tracking
Using Find My can be helpful if the senior has a condition that might make them confused or likely to wander off. When you pair your Apple Watch with your iPhone, it’s automatically added to the Find My app.
Just open the app and check if the device is on your list. As long as the senior’s Apple Watch is connected to an iPhone, Wi-Fi, or a Cellular network, you can always see their location when they’re wearing the device.
Enable Fall Detection
Fall Detection is a feature on Apple Watch Series 4 and newer models. It’s automatically turned on if the user is 55 or older. You can also switch it on manually.
Make sure this feature is on because if the watch detects a hard fall and no movement for about a minute, it will sound an alarm and try to call emergency services. Remember, the watch needs to be connected to a network for this to work.
Now, your Apple Watch is set up for emergencies. Hopefully, you won’t need to use any of these features!