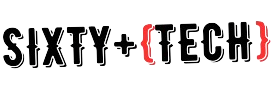The iPhone is a good option for older people who want a smartphone because it’s easy to use. There are many ways to make iOS easier to use and more accessible. Whether you’re helping your great uncle set up his phone or you’re the one using it, we have plenty of helpful tips to share.
Consider Enabling Assistive Access
Assistive Access is a new feature in iOS 17 that makes using iPhones much easier. It’s mainly for people with thinking difficulties, but it can also help seniors who only want to use basic functions.
A family member or friend can set up Assistive Access to show only the apps needed, and they’ll appear in a simpler way. This might be too simple for some seniors who are good with technology, but it’s worth checking out if they want to avoid lots of apps and menus they don’t need.
Use Display Zoom
As people get older, their eyesight often gets worse. To help with this, you can use Display Zoom on some newer iPhones like the iPhone SE 2, iPhone XR, and later models. Here’s how:
1. Go to Settings and tap Display & Brightness.
2. Scroll down and select Display Zoom.
3. Choose Larger Text from the options. You’ll see some previews to show how it looks.
4. Tap Done and then restart your iPhone to apply the change.
Increase the Text Size
Display Zoom makes everything bigger on the screen, but you can also make text larger for easier reading:
1. Open Settings and go to Accessibility.
2, Under the Vision section, tap Display & Text Size.
3. Choose Larger Text.
4. Move the slider to pick the size you want for the text.
If the largest option isn’t big enough, turn on the Larger Accessibility Sizes slider at the top for even bigger text. Also, if you want text to stand out more, you can turn on the Bold Text slider on the Display & Text Size page.
Increase Ringer Volume & LED Alerts
For seniors who have trouble hearing, it’s important to make sure the ringer volume is loud enough so they can hear incoming calls and alerts.
Go to Settings > Sounds & Haptics and adjust the Ringtone and Alerts slider to increase the volume. You might also want to turn off the “Change with Buttons” option so that the physical volume buttons only adjust media volume, not the ringer volume. This prevents accidentally lowering the ringer volume.
Choose clear and distinct ringtones and alerts. Select “Always Play” under Haptics to ensure calls aren’t missed to make the phone vibrate for all alerts. You can turn on the LED Flash for Alerts feature to get a visual notification for incoming alerts. This flashes the phone’s camera light. Here’s how:
1. Go to Settings > Accessibility > Audio & Visual.
2. Tap LED Flash for Alerts and turn on the slider.
3. You can also choose if it should flash when the phone is unlocked or in silent mode.
Try Live Captions
While it’s still in beta, Live Captions is a great tool for those who have trouble hearing speech clearly. It shows spoken words as text on the screen in real-time.
Here’s how to use it:
1. Go to Settings > Accessibility > Live Captions.
2. Turn on the Live Captions slider.
3. A toolbar will appear at the bottom of the screen. Tap Appearance to customize it.
4. Tap the toolbar to access buttons to adjust size or pause transcription. You can also move the toolbar around.
5. When it says Listening, the feature will transcribe speech from your device (like from YouTube or podcasts). Tap the Mic button to transcribe speech around you.
You can also enable Live Captions in FaceTime calls by turning on the slider for it.
Configure Favorite Contacts
Your iPhone has a feature called Favorites that helps you quickly access your most important contacts. This is helpful for seniors because they don’t have to search through all their contacts every time they want to make a call.
Here’s how to add contacts to your Favorites:
1. Open the Phone app.
2. Tap on Favorites at the bottom.
3. Tap the Plus icon at the top-right to see your contacts list.
4. Choose a contact to add to your favorites and select how often you want to contact them (like calling or messaging).
5. Repeat this for each contact you want to add. You can use the Edit button to remove or rearrange contacts in your Favorites list.
While you’re doing this, it’s also a good idea to clean up your loved one’s contact list by removing any outdated entries.
Set Up Medical ID
Your iPhone has a feature called Medical ID inside the Health app. It’s like a digital medical ID tag that holds important health information. This is helpful for paramedics to know if you have any health conditions or take any medications, especially if you can’t communicate.
To set up Medical ID, open the Health app, tap your profile picture, and then go to Medical ID > Edit. Besides medical info, adding Emergency Contacts is a good idea. These people will be notified if you use Emergency SOS on your iPhone. Also, make sure to enable “Show When Locked” so your info can be seen on the lock screen in an emergency.
Configure Emergency SOS
The Emergency SOS feature on your iPhone is crucial for getting help quickly in an emergency. This feature is especially important for older people.
To use Emergency SOS:
1. Go to your iPhone’s power-off screen.
2. Drag the Emergency SOS slider.
3. Your phone will call the emergency number for your area and share your location with your emergency contacts.
You can also set up shortcuts:
1. Open Settings > Emergency SOS.
2. Enable “Call with Hold and Release” to contact emergency services by holding the Side and Volume buttons.
3. On iPhone 8 or later, you can also enable “Call with 5 Button Presses.”
4. Depending on your iPhone model, you might see options like “Call After Severe Crash.”
5. Make sure you’ve added Emergency Contacts in the Health app.
You can turn off the alarm sound by enabling “Call Quietly.”
Enable Voice Dial for Siri
Siri’s voice commands help you use your iPhone without touching it much, which is helpful for older people. To let Siri make calls from the lock screen:
1..Go to Settings.
2. Choose Face ID & Passcode or Touch ID & Passcode.
3. Enter your passcode.
4. Turn on the Voice Dial option.
For more ways Siri can assist, check out the best Siri commands in Settings > Siri & Search.99*-
Simplify the Home Screen
If you’re setting up an iPhone for an older person, they probably don’t need all the apps. Here’s how to tidy up the Home Screen:
1. Put the most-used apps in the Dock.
2. Choose a wallpaper that makes icons and names clear.
3. Get rid of apps they don’t need (see our guide on the iPhone App Library).
4, Try organizing the Home Screen creatively to keep important apps visible. One page is enough.
With these changes, using an iPhone becomes simpler for seniors. We’ve covered basic tweaks, but check out all accessibility options in Settings > Accessibility for more help. There are many features to aid hearing, vision, movement, and more.